If your system runs on an outdated version of macOS, it can also make YouTube stop working on it. You can fix it easily by updating its macOS to the latest version. Go to the Apple icon and click on the 'Software Update' option. Mac will look for the latest stable available update. Fix your internet connection. A slow internet connection or unstable network can prevent high.
Fix video issues with your Mac such getting a blank screen, screen shuts off randomly, display colors are off or picture is fuzzy. From the menu bar across the top of the screen, select the Apple menu (1), then select Shut Down. Wait for your computer to shut down, and turn off. But some parts of the site will not then work. Question: Q: iMac internal mic not working Perhaps a couple months ago, I had trouble using Skype: the other party could not hear me. Last week I was trying to test up to use another video conferencing system that provides a video & audio test in set up prior to use. If the camera still does not work in Zoom after restarting, check if the camera works in a Mac app, such as Photo Booth or Facetime. If it works elsewhere, uninstall the Zoom client and reinstall the latest version from our Download Center. If it does not work in any application, contact Apple support.
Zoom has been a great solution for people who want to connect with their coworkers, friends, and family from home. However, using technology isn't always smooth sailing. You might have logged into a Zoom meeting only to find your sound or video isn't working.
If your audio or video has begun to experience problems while using Zoom, there is a fix for your situation. We can help you learn how to troubleshoot when these situations happen to you.
What is covered in this article
Let's get started with troubleshooting your audio on your desktop.
How to fix Zoom audio not working on desktop
If you are having trouble with your microphone or speakers while using Zoom on your computer, follow these steps to test your audio in Zoom.
How to test Zoom audio using audio settings
Audio settings are a great way to make sure your microphone is working and avoid common Zoom audio problems. Follow these instructions to easily access audio settings before or during a meeting.
Before a meeting
- Go to zoom.us/signin — or launch the Zoom desktop app and click Sign In — and log into your Zoom account.
- Click on your profile picture, and then click Settings.
- Click on Audio.
- Follow the rest of the instructions below to test your speaker and/or microphone.
During a meeting
- In the meeting controls, click the arrow next to Mute/Unmute.
- Next, click on Audio Settings.
- Follow the rest of the instructions below to test your speaker and/or microphone.
If you're struggling to join a meeting, check out our guide on how to join a Zoom meeting.
Testing your speaker through Zoom
- Click Test Speaker. This will play a test tone to see if your speaker is working.
- If you are unable to hear the test tone, select a different speaker from the drop-down menu or adjust the volume using the Output Volumescale.
Testing your microphone through Zoom
- In the Microphone section, you'll see an Input Level bar move when Zoom detects audio.
- Click Test Mic to hear what your microphone picks up.
- Zoom will begin to record whatever sounds it detects through your microphone. Click Recording once you're done and it will play your audio back to you. You can select additional microphones from the drop-down menu or adjust the Input Volume.
- Click the checkbox next to Automatically adjust microphone settings if you would like Zoom to automatically adjust the input volume for you.
Test your microphone through your device
If you're still having issues after troubleshooting, you will need to troubleshoot your device's microphone through your device settings. It's possible that your device's system permissions are blocking Zoom from accessing your microphone or that there's an issue with the hardware.
How to fix Zoom audio on iOS or Android
There are two main audio issues that you may have to troubleshoot: Adobe premiere amd gpu support mac.
Troubleshoot Zoom speaker issues
If your Zoom audio is not working, follow the instructions below to troubleshoot your speaker. https://ameblo.jp/196conmemul-bap6/entry-12652180800.html.
- Make sure that your speaker is turned on. The speaker icon in the top-left corner should display sound waves next to it. If it has an X next to it, tap the speaker icon to turn your speaker on.
- Increase the volume on your device. This can be done using the volume buttons on your device or within the notification panel. Many people have a habit of muting their device's sound or setting it to vibrate only, so it's good to make sure that this isn't hindering the sound.
- Plug your headphones into your device and see if you can hear the audio while wearing them.
- Try restarting your device.
- If none of the above works, try removing Zoom from your device and reinstalling it from the Apple App Store or Google Play.
Troubleshoot Zoom microphone issues
Is chrome free to download. If you are having trouble being heard by other participants, follow the instructions below to troubleshoot your microphone.
- Make sure your microphone is not muted. If your Audio icon says Unmute and has a red line through it, tap it to turn your microphone on.
If you're still experiencing issues, it's possible that the meeting host accidentally muted you. Send them a message using the Chat. You can access this as shown below. - Make sure your device's audio has been connected to Zoom. If your Audio icon is displaying a red X next to it, tap it and select Call via Device Audio to connect your device's microphone. You might see a pop-up asking for you to allow Zoom to access your microphone. Make sure you allow this.
- If you own headphones with a built-in microphone, try plugging them into your device to see if this helps.
- Make sure that Zoom has access to your microphone.
- If you're using an iOS device, go to Settings > Privacy > Microphone. Make sure the toggle next to Zoom is switched on.
- If you're using an Android device, go to Settings > Apps & notifications > App permissions > Zoom. Make sure the toggle next to Microphone is switched on.
- If you're using an iOS device, go to Settings > Privacy > Microphone. Make sure the toggle next to Zoom is switched on.
- Make sure that no other apps are trying to also use your microphone at the same time.
- If you're using an iOS device, double-tap on your Home button. If you see any apps running that could be interfering, swipe up on the app icons to close them.
- If you're using an Android device, tap the multitask button located in the bottom-right corner. If you see any apps that could be interfering, swipe left on the apps to close them.
- If you're using an iOS device, double-tap on your Home button. If you see any apps running that could be interfering, swipe up on the app icons to close them.
How to fix Zoom video not working on desktop
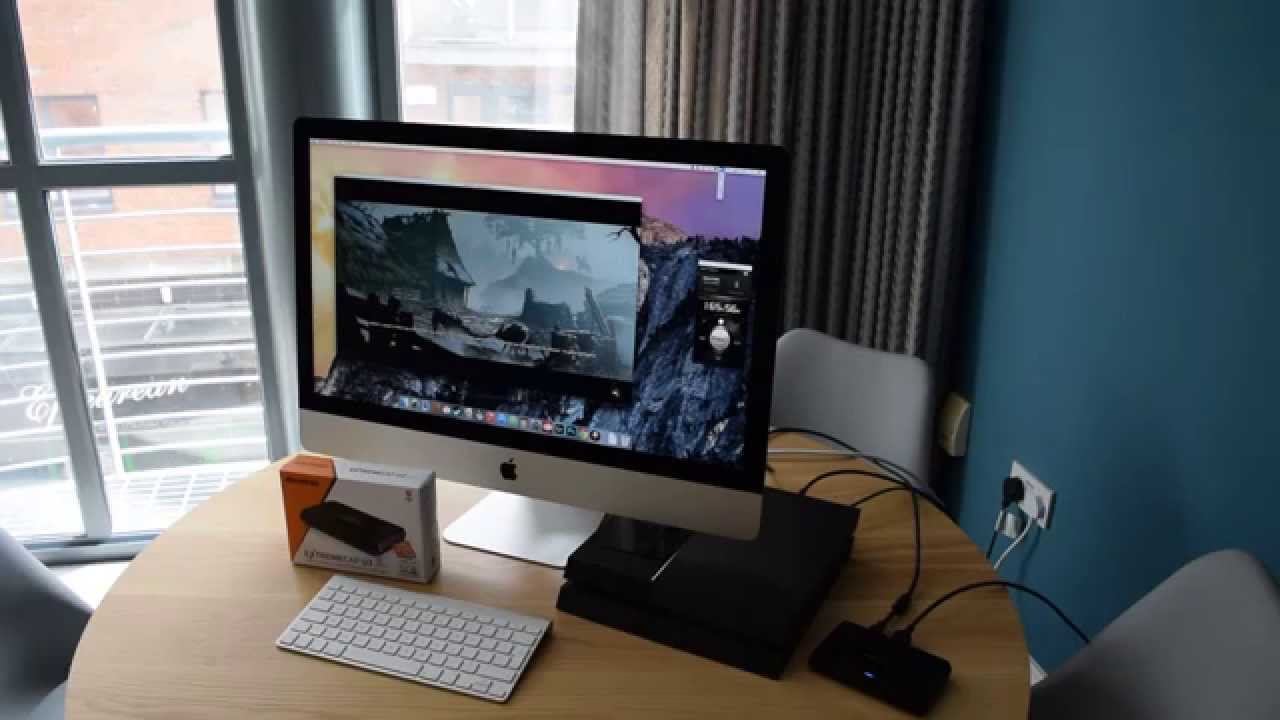
If your Zoom video is not working, follow the instructions below to troubleshoot your camera.
How to troubleshoot video on Windows
- If you have any other programs on your computer that use your camera, make sure that they are closed.
- Try restarting your computer and logging back into Zoom to see if there's an improvement.
- If the problem hasn't been solved, try uninstalling the Zoom program from your computer, then reinstalling the program. You can download the program from Zoom's Download Center.
- If your camera still isn't working and you know the brand of your camera (e.g. Samsung, Logitech, Lenovo, HP), visit the company's support pages for the device or their download pages to update your camera's software to the latest version.
IMPORTANT
Windows 10 has a feature that can prevent Zoom from being able to access your camera. If this might be what is causing your difficulties, you can find out how to unblock this privacy feature here.
How to troubleshoot video on macOS
- If you have any other programs on your computer that use your camera, make sure that they are closed.
- Try restarting your computer.
- If your camera still doesn't work in Zoom after restarting your computer, test it in another program that uses it.
- If it works in another program, uninstall Zoom from your computer and reinstall it. You can download the program from Zoom's Download Center.
- If it isn't working in any of your programs, contact Apple Support for help.
- If it works in another program, uninstall Zoom from your computer and reinstall it. You can download the program from Zoom's Download Center.
PRO TIP
Different versions of Mac OS might have permissions preventing Zoom from accessing your camera. Always check your operating system permissions to make sure Zoom has access to your camera. Secure browser wiki.
How to fix Zoom video problems on iOS or Android
Video Not Working On Mac
If your camera isn't showing any video while using Zoom on your mobile device, use these instructions to help troubleshoot your Zoom video settings.
No Video On Imac
How to troubleshoot video on Android
- Tap the Video icon to try starting your video.
- Tap the Camera icon to switch between the front and back cameras.
- Make sure that any apps that also use your device's camera aren't running.
- To do this, open your recent applications by holding down the home button or tapping the recent applications key (depends on your device).
- Swipe right on any running apps that use your camera.
- To do this, open your recent applications by holding down the home button or tapping the recent applications key (depends on your device).
- Make sure that Zoom has access to your device's camera. To do this, go to Settings > Applications > Application Manager > Zoom > App Info. If it doesn't say Camera and Microphone under Permissions, you will need to uninstall and reinstall the app.
- Uninstall Zoom by going to Settings > Applications > Application Manager > Zoom > App Info > Uninstall. Make sure to confirm that you want to uninstall Zoom.
- Reinstall Zoom by opening your Google Play Store app, then search for Zoom in the search bar. Tap Install to begin downloading Zoom.
- Try restarting your device.
How to troubleshoot video on iOS
- Tap the Start Video icon to try starting your video.
- Tap the Camera icon in the top left of your screen to switch between the front and back cameras.
- Make sure that any apps that also use your device's camera aren't running. To do this, double-tap on your device's home button. If any apps are running that use your camera, swipe up on their icons to close them.
- Make sure that Zoom has access to your device's camera. To do this, go to Settings > Privacy > Camera. Make sure the toggle next to Zoom is green.
- Try restarting your device.
- If it's still not working, delete the Zoom app by holding down the icon. A menu will appear; tap the red text that says Delete App and then confirm by tapping Delete.
- Next, reinstall Zoom by opening the Apple App Store and searching for Zoom. Tap the cloud icon next to ZOOM Cloud Meetings to begin downloading the app to your phone.
- If you're still experiencing issues after this, test your device's camera using other apps that also require it.
- If it is working in your other apps, contact Zoom support.
- If it isn't working anywhere, contact Apple support.
- If it is working in your other apps, contact Zoom support.
Those are the different ways to troubleshoot your audio and video in Zoom. We hope that these tips help you get back to virtually chatting with your coworkers, friends, and family in no time. Foxit reader exe filehippo. When you're ready to virtually meet others again, make sure to check out how to schedule a Zoom meeting and how to use Zoom.

